Rubrics are an assessment tool used to evaluate an activity or item based according to a predefined set of criteria. They help ensure that activities and items are evaluated fairly and consistently.
The Brightspace Rubrics tool allows you to build a grading rubric, which can be connected to, and then used to assess, Assignments, Grade Items, or a number of other graded items. Rubrics can be found by selecting Course Admin from the Navigation Bar, then choosing Rubrics from the Assessment category.
Creating Rubrics
- From the Navigation Bar, click on Course Admin.
- Choose Rubrics from the Assessment category.
- Click the New Rubric button.
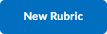
- Enter a Name for your rubric.
- Choose the appropriate rubric Type. You can visit Types of Rubrics for more information.
- Type: Analytic provides the ability to add multiple criteria within a rubric.
- Type: Holistic provides a single criterion. You can also assess holistic rubrics using percent scores that are set for each rubric level.
- Choose the appropriate Scoring type. You can visit Scoring for more information.
- Scoring: Points results in each rubric level having the same score for each criterion.
- Scoring: No Score indicates that no point values are set.
- Scoring: Custom Points provides the ability to set unique point values for each level in each criterion.
- Click New Criterion to enter the criterion name, enter a rubric Level, and enter the point level.
- Do any of the following optional steps:
- If you want to add more rubric levels, click the Add new level before (+) button.
- If you want to delete existing rubric levels, click the trash bin icon.
- If you want to add more criteria, click + Add Criterion and enter the criterion name.
- If you want to delete existing criteria, click the ellipses beside the criterion name and select Delete Row.
- Add a description of each criterion Level, as well as Initial Feedback for that level that will be applied when assessing learner submissions.
Note: You can click Add Criteria Group to create a separate group of assessment criteria. - Adjust the Overall Score parameters to determine the overall level and score that is mapped to achievement levels and assigned to learners based on their submission.
- At the bottom of the screen click to expand the Options menu, and customize the following:
- Rubric Visibility
- Score Visibility
- Description
- Advanced Availability
- Click Close to finish creating your rubric.
Rubric Properties
Name
A unique name for the rubric, for example, Critical Evaluation.
Types of Rubrics
- Holistic Rubrics – Single criterion rubrics (one-dimensional) used to assess participants’ overall achievement on an activity or item based on predefined achievement levels. Holistic rubrics may use a percentage or text only scoring method.
- Analytic Rubrics – Two-dimensional rubrics with levels of achievement as columns and assessment criteria as rows. Allows you to assess participants’ achievements based on multiple criteria using a single rubric. You can assign different weights (value) to different criteria and include an overall achievement by totaling the criteria. With analytic rubrics, levels of achievement display in columns and your assessment criteria display in rows. Analytic rubrics may use a points, custom points, or text only scoring method. Points and custom points analytic rubrics may use both text and points to assess performance; with custom points, each criterion may be worth a different number of points. For both points and custom points, an Overall Score is provided based on the total number of points achieved. The Overall Score determines if learners meet the criteria determined by instructors. You can manually override the Total and the Overall Score of the rubric.
Rubric Status
The availability of the rubric:
- Draft: The initial status of a rubric. Draft rubrics are not yet available for new associations.
- Published: Associations can be made with published rubrics. Once a rubric has an association, you cannot change the rubric’s name, description, levels, and criteria.
- Archived: Archived rubrics do not appear in default search results and are not available for new associations. Existing associations with archived rubrics remain functional.
Note: Users with permission to change a rubric’s status can do so at any time.
Scoring Method
Used to assess rubrics with textual performance levels such as, Excellent, or with text and numeric score such as, Excellent (90 points). There are several ways to score a rubric:
- Scoring: Points results in each rubric level having the same score for each criterion.
- Scoring: No Score indicates that no point values are set.
- Scoring: Custom Points provides the ability to set unique point values for each level in each criterion.
Rubric Visibility
You can control rubric visibility for students. This is useful for preventing students from using preview rubrics as answer keys for activities. For example, you can describe assessment expectations in assignment instructions, hiding the associated preview rubric. Once the assignment is graded, you release the graded rubric as part of the student’s assessment details.
Rubric visibility is controlled in two ways:
- Administrators can set the default visibility of new rubrics at the org unit level.
- Instructors can set the visibility of individual rubrics. Creating or editing a rubric includes the following options:
- Rubric is visible to students
- Rubric is hidden from students
- Include rubric feedback from students
- Rubric is hidden from students until feedback published
To indicate rubric visibility to instructors, rubrics that are hidden until feedback is published or rubrics that are never visible display an indicator in the Rubrics section of the associated activity. Visible rubrics do not display an indicator.
Note the following:
- The visibility status of a rubric can only be changed at the rubric level, not at the activity level. For example, you cannot change the visibility of a rubric from an assignment.
- Visibility is a property of a rubric and not an individual assessment. Once rubric feedback is published to the student, they can see the rubric feedback and rubric definition on any page where the rubric is used.
- For individual and group assignments, an instructor assesses the rubric in the assignment assessment workflow. Upon publishing or updating the assessment, the rubric feedback is considered published. To make changes after publishing rubric feedback, you can edit your feedback while it remains published (allowing students to view any updates as you make them), or you can retract the published feedback to remove the rubric from the student’s view and then publish it again.
- For individual and group discussions, an instructor assesses the rubric in the assess topic workflow. Upon saving the assessment, the rubric feedback is considered published.
- For surveys, an instructor assesses the rubric in the survey assessment workflow (Completion Summary in the classic Content tool). Upon saving the assessment, the rubric feedback is considered published.
Advanced Availability
Associates a rubric with a tool such as Competencies or Brightspace ePortfolio as a means of assessing items created in those tools. When you create an association for a rubric, you cannot edit or delete the rubric. To make changes after associating it with a tool, you should change the rubric’s status to Archived, then copy the rubric and make your changes to the new copy. To associate your rubric with Competencies or Brightspace ePortfolio, select the Competencies or ePortfolio check boxes.



Editing a Rubric
Use the Context menu of the Rubrics tool to edit a rubric.
Note: Rubrics that have been used to assess learners’ work are locked, and it is only possible to edit text fields. To edit items such as the number of criteria or the number of achievement levels that would affect the academic integrity of a rubric already in use, you must copy the rubric and edit the new version.
You can edit rubric properties, levels, criterion, and criteria groups.
To edit a rubric:
- Navigate to the rubric you want to edit
- Click the More Options arrow beside the rubric you want to edit
- Click Edit
- Make your changes
Tip: If more than one criterion group appears in your rubric, direction arrows appear to the left of the criterion group header to reorder the criterion groups in the rubric - Click Close. Your edits save automatically
Edit an assessed rubric
Normally, rubrics that have been used for evaluation are locked and can’t be edited. However if you have the Edit Assessed Rubrics permission, you can correct spelling errors, clarify wording, and make other minor changes that shouldn’t impact the academic integrity of the rubric.
Note: It is only possible to make changes to assessed rubrics that are created in the current course or are copied from another course. Shared rubrics remain locked.
To edit an assessed rubric
- From your course navbar, click Rubrics
- On the Rubrics page, click the rubric you want to edit
- On the Edit Rubric page, click Edit Text in the alert banner at the top of the page
- In the Edit this assessed rubric? dialog box, click Edit Text and enter your edits
- Click Close. Your edits save automatically
Note: You can’t make structural changes (such as adding evaluation levels or criteria), edit points, or add outcome alignments to assessed rubrics.
When an instructor makes a change to a previously assessed rubric, it is updated with a blue highlight and the text Edited in the lower right corner. When the instructor saves and closes the rubric, the edit indications no longer appear.
Copy an existing Rubric
Copying a rubric creates a new rubric based on an existing rubric in the same org unit, allowing you to easily reuse it in a course. The new rubric has the same properties, levels and criteria, and is shared with the same org units as the original rubric.
- Navigate to Rubrics
- On the Rubrics page, from the context menu of the rubric you want to copy, click Copy. This will duplicate the rubrics and add the word Copy to the title of the newly created rubric
- Click on the new rubric to edit it
It is also possible to copy a single rubric criterion to facilitate reusing criteria that have already been created.
- Open the rubric you want to edit
- On the Edit Rubrics page, click the action menu (symbolized by an ellipse) beside the criterion name
- Click Copy Row. Note: The new criterion is added under the original with the criterion name Copy of [name of original criterion]. It is automatically highlighted so you can rename the new criterion
- Rename the newly created criterion
Attaching Rubrics
A rubric must be Published in order to attach it to an Activity. Once the rubric has been attached to an activity, you can no longer edit it. However, Brightspace allows you to easily copy rubrics so that you can create new rubrics from your old rubric, and use the new rubric for subsequent activities in your course.
- By default the Status for new rubrics is set to Draft. You cannot associate a rubric with an activity unless its status is set to Published. Change the Status of your copied rubric to Published to indicate that it is complete and ready to be used for your activities.
Attaching Rubrics to an Assignment
To attach a rubric to an assignment, you must first create a rubric and set its status to Published.
- On the course home page, click Assignments
- Click Edit Assignment from the context menu of the assignment you want to attach a rubric to
- In the Properties tab, click Add Rubric
- Select the check box for the rubric you want to attach to the assignment
- Click Add Selected
- Click Save and Close
NOTE: When an instructor attempts to delete a rubric that is attached to an evaluated assignment, the instructor must confirm that they want to detach the rubric from the assignment.
Attach Rubric to a Discussion Topic
To attach a rubric to a discussion topic, you must first create a rubric and set its status to Published.
- On the course home page, click Discussions
- Click Edit Topic from the context menu of the discussion topic you want to attach a rubric to
- In the Assessments tab, click Add Rubric
- Select the check box for the rubric you want to attach to the discussion topic
- Click Add Selected
- Click Save and Close
Associate rubrics with Competencies and Brightspace ePortfolio items
You cannot associate a rubric with a Competencies activity or Brightspace ePortfolio item unless its status is set to Published. By default, the status for new rubrics is set to Draft. When you are finished creating your rubric you should change the status to Published to indicate that it is complete. Only then will you be able to associate the rubric with Competencies and Brightspace ePortfolio items.
- On the course home page, click Rubrics
- From the context menu of the rubric you want to publish, click Set Status > Published
Grading with Rubrics
If you select the Rubric is visible to students, after the rubric feedback is published to the learner, they can see the rubric feedback and rubric definition on any page where the rubric is used.
For individual and group assignments, an instructor assesses the rubric in the assignment assessment workflow. Upon publishing or updating the assessment, the rubric feedback is considered published. To make changes after publishing rubric feedback, you can edit your feedback while it remains published (allowing learners to view any updates as you make them), or you can retract the published feedback to remove the rubric from the learner’s view and then publish it again.
If you select Rubric is hidden from students, learners do not see rubrics or rubric feedback. However, if you select Include rubric feedback in overall feedback, the learner can see any feedback provided on the rubric as part of the criterion level feedback for the activity under the Overall Feedback heading in the Assignment tool and the Grade Tool. In the Learner’s view, the rubric criterion title and description appear above each feedback item.
Note: The Include rubric feedback in overall feedback option should be selected when the rubric is attached to an activity or before the rubric is evaluated. This option cannot be turned on after there is an assessment against the rubric.
If you select Rubric is hidden from students until feedback is published, learners can see both the rubric and the feedback only after the feedback is published.
Overall Score
Over score will be automatically graded after all the criteria are graded. If you do not grade all the criteria, then overall score will remain ungraded. The grades will not be transferred to the grade book until all the criteria are evaluated.
Archive Rubrics
The “archive rubric” capability in the Brightspace Rubrics tool is intended to allow users to update rubric versions while keeping the existing evaluation records available for the instructors’ and the students’ reference. The act of changing the status of a rubric to Archived will not affect the alignment of the rubric to any assessment activities or impact any previous evaluations completed using the rubric. In the Rubrics tool, the on-screen help regarding rubric status states that when a rubric is changed to Archived status, the following should be expected. Archived rubrics:
- will not appear in search results
- are not available for new associations. Existing associations with archived rubrics remain functional.
As a clarification of the second bullet point, “existing associations with archived rubrics remain functional” means that archived rubrics remain associated with activities that are previously created and but cannot be evaluated or updated. Students can still see evaluations on archived rubrics and their scores in the activity summary, user progress, and grades tool given the rubric is made visible to students.
For instructors, when evaluating an assessment activity where an archived rubric is attached, the archived rubric is hidden from the evaluation process, with one exception. If a prior evaluation exists, then the archived rubric is displayed as read-only. No evaluation changes are allowed for archived rubrics. Rubric alignments to assessment activities are not affected by changing the status of the rubric to archived.

